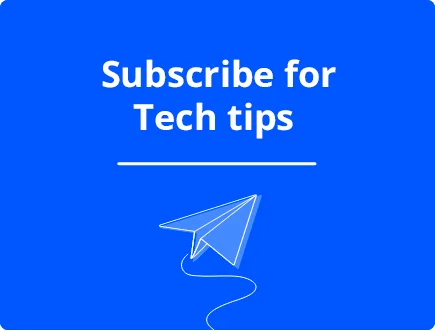How to Update Drivers on Windows 10/11
Update Drivers on Windows 10/11 is crucial for keeping your computer running smoothly. One of the most overlooked aspects of maintaining your system’s performance is updating your drivers – software components that allow your operating system to communicate with hardware devices such as graphics cards, printers, and webcams.
Outdated or incompatible drivers can lead to various issues, including system crashes, hardware malfunctions, and poor performance.
What are drivers, and why is it essential to update them?

device drivers @Linuxscreenshots
Drivers are software programs that translate the operating system’s instructions into a language that hardware devices can understand. With up-to-date drivers, your hardware devices may function correctly or not work. Outdated drivers can also cause compatibility issues, leading to system crashes, freezes, or other performance issues.
How to Update Drivers in Windows 11 and 10?
1. Via Windows Update Section
Both Windows 10 and Windows 11 offer built-in tools to automatically update drivers.
To update a driver via Windows Update, go to Settings > Windows Update and click Check for updates. If a driver update is available, Windows will download and install it automatically. Restart your PC if prompted to complete the process.
2. Update Drivers via Device Manager
- Open the Start menu and search for “Device Manager.”
- Click the “View” menu in the Device Manager window and select “Show hidden devices.”
- Click on the > before the driver name to expand your options under that driver. Right-click on any device and choose “Update driver” or “Update driver software.”
- Select “Search automatically for updated driver software.”
Windows will periodically check for and install any available device driver updates.
3. Update Drivers Automatically Using Fortect Driver Updater

Fortect driver updater feature can simplify finding and installing the latest drivers for your devices. These tools scan your system, identify outdated drivers, and provide a centralized location for downloading and installing updates automatically.
One such utility is Fortect, an all-in-one solution that updates your drivers and optimizes your PC’s hardware, security, and performance with malware and antivirus with real-time protection and alerts.
Download and install Fortect to keep your drivers updated and your PC running smoothly.
4. Update drivers from the manufacturer’s website
- Identify the device you want to update and locate the manufacturer’s website.
- Navigate to the support or downloads section of the website.
- Find the latest driver for your specific device model and operating system version.
- Download the driver and follow the installation instructions provided by the manufacturer.
Benefits of Updating Windows Drivers
Keeping your drivers up-to-date offers several benefits:
- Improved hardware performance: Newer drivers often include optimizations and bug fixes that enhance the performance of your hardware devices.
- Increased system stability: Outdated drivers can cause conflicts and crashes, while updated drivers help ensure a smoother and more stable computing experience.
- Access to new features: Hardware manufacturers frequently release driver updates to enable or enhance new features.
- Better security: Driver updates often include patches that protect your system from vulnerabilities and potential malware attacks.
Conclusion
Keeping your drivers up-to-date is essential for ensuring optimal hardware performance, system stability, and security. By following the methods outlined in this article, you can easily update your drivers and avoid potential issues. Consider the options if you’re looking for a comprehensive solution to maintain your PC’s performance, security, and hardware health.